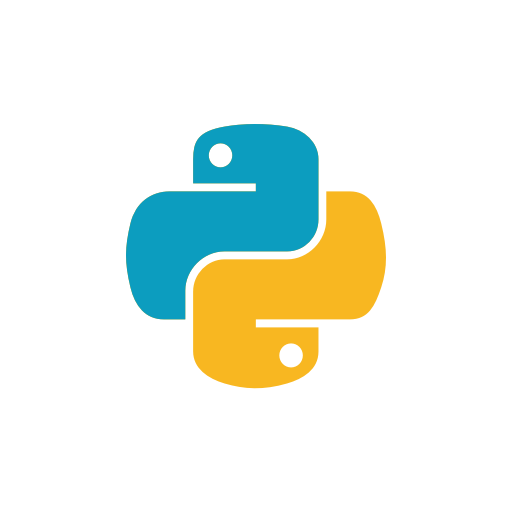Web前端:hexo+github搭建个人博客,免费!
网上查的同类教程有不少,但是看了一下发布时间,那些教程的发布还是有些年头的了。
有些教程中的步骤现在不一定适用了,我当初就按照别人的教程搭建Hexo,不小心就掉了坑。
那就干脆自己写一个,方便记忆,顺便给需要的朋友提供参考。
首先报上一波,我开发的运行环境
运行环境 Runtime environment
1 | 操作系统 : Windows10 |
背景
个人博客,一般来说,基本都是咱们干IT的人用得多一些。
要是从事这行业之外的人,根本也不需要吧。QQ空间,微博,微信朋友圈之类的地方就基本能够满足需求了。
受到了知乎上,一个讨论的问题的启发。如何开始写技术博客,怎么选择?
所以打算自己搭建博客,自己用的东西,当然是讲究一个“顺自己心意”就好。
为了尽可能写得详细,所以教程显得很冗长,但是Hexo搭建博客真的很容易..
优势
为什么选择Hexo+Github来搭建自己的博客?
我认为有以下几点优势:
- 不需要服务器,Github免费提供的托管服务;
- 不需要域名,Github同样提供了一个.io的域名;
- 不用将太多的心思投入到博客开发;
- hexo主题多样且免费、又好看;
- 不像其他博客有让人心烦的广告;
- 便于维护更新,换风格直接换模板就行。
总体步骤概述
大体的就4个步骤,咱就不弄那么复杂了。
搭建流程
准备阶段
- 下载安装相关工具
1.下载NodeJs
点击此处NodeJs中文下载页根据自己的操作系统,下载对应版本的NodeJs。
这里是推荐使用长期维护版本(LTS)的NodeJs,
如果你看不懂,从我这里下载也一样,但是版本就可能不是最新的了,这里版本v8.12.0。
Windows系统:
64位:NodeJs_x64
32位:NodeJs_x86
Linux系统:(你都会Linux了,不会选不太可能吧?)
64位:NodeJs_x64
32位:NodeJs_x86
macOS系统:
没用过,不知道。
2.安装Git
点击Git根据自己的操作系统,下载对应版本的Git 。
如果你看不懂,从我这里下载也一样,但是版本就可能不是最新的了,这里版本v2.19.0。
Window系统:
64位:Git_x64
32位:git_x86
Linux系统:
详见安装命令
下载完成以后,打开根据提示操作,Win系统直接“下一步”就OK了。
3.测试安装是否已经生效
打开cmd命令行(win+r 输入cmd回车)分别执行(Linux系统则是在终端中)复制以下命令:
1 |
|
回车,稍微等下便会有以下运行结果:
1 | C:\Users\DeSireFire>node -v |
说明安装成功了。
https://hexo.io/zh-cn/
从Hexo 官网中可以看到这些指令,咱就以人家官网的步骤行事准没错。
打开cmd命令行(win+r 输入cmd回车)分别执行(Linux系统则是在终端中),通过cd指令跳转到要存储Hexo的位置。
如果不想琢磨,我直接写完全部指令,路径我放在D盘上(以Windows系统为例)
1 | d: |
以上命令的意思是:
- 跳转到D盘
- 使用npm安装hexo
- 使用hexo初始化一个名为blog的项目
- 跳转到生成出的blog文件夹里
- hexo启动服务器
如果没有出错,一般会是以下情景:此时访问Hexo测试服即可。如果出错请严格按照步骤检查!1
2INFO Start processing
INFO Hexo is running at http://localhost:4000 . Press Ctrl+C to stop.
打开浏览器输入 http://localhost:4000 就能看到搭建好的Hexo本地博客了。
不过因为没有使用其他主题,所以Hexo会是用自带的默认Blog主题。
测试完毕记得在命令窗口上按 Ctrl+C 关闭hexo服务器。
- 创建Github仓库
注意:
1.在这里,我的做法是创建两个仓库!
2.一个仓库用于存放hexo的配置文件;
3.另一个仓库用于部署Blog的静态文件!
- 点击Github进入Github,登陆!(如果没有账号,自行百度一下注册方法)
- 依照图中的位置创建仓库,如图所示:

- 在Repository name中输入你要创建的仓库名字,这里我命名为“myhexo”,在Description输入仓库的描述,如图:

- 其他的,根据自己需要来设定。最后单击Create repository来完成最后确定创建。
- 再创建第二个仓库,重复以上1~4的步骤,这一次在Repository name中输入dafanshu.github.io(xxx为你的想起的博客名,自行修改,但是必须与你的github用户名一致!)
完成以上五步,那么在你的github首页就能看到这两个仓库了。如图:
以“.github.io”结尾的为博客仓库,另一个是hexo配置文件仓库。
- 美化Hexo主题(拓展)
点击按钮访问Hexo主题搜索,在里面随便挑。
一般主题的开发者都会在其仓库下方放上主题效果的预览图。
这里,作为举例,选择了 https://github.com/litten/hexo-theme-yilia 主题。
下载方法,如图所示:
下载完成后,解压得到一个名为“hexo-theme-yilia-master”的文件夹,这里我把它改名为“yilia”。
最后,把它复制到D:\Blog\themes\文件夹下,主题安装就此完成。
配置文件方面,之后会讲到。
使用阶段
下载、安装完相关工具,创建完相应的两个仓库,那么就开始进入重要的阶段。
修改Hexo配置文件
1.打开blog/_config.yml,参考实例进行修改
1 | # Site |
需要注意的是:
- 所有的配置“:”符号后面都要带空格,否则失效。
- language是设置语言。zh-Hans是中文,若出现乱码需转码UTF8。
2.配置发布blog的仓库地址
如何获得github的地址呢?如图:
注意,这里提到的仓库是用以“.github.io”结尾的用于部署Blog的仓库
将图中选中的部分复制下来,然后如示例中,写入_config.yml
1 | deploy: |
以上这步非常重要,它关系到你最终能不能部署成功!
内容较多建议参考官方文档
https://hexo.io/zh-cn/docs/configuration.html
修改完之后,可以重新执行hexo s在浏览器查看效果。并确认无误,包括以后需要添加文章,或者更新主题等,都建议先在本地查看无误再远程部署。
根_config.yml文件中。
3.配置主题到配置文件
1 | # Extensions |
需要注意的是:
- theme名必须与D:\Blog\themes\下的文件夹名一致。
4.配置用于存放hexo文件的仓库地址
首先,进入Github,找到之前创建来用于存放hexo的配置文件的仓库“myhexo”,如图:
复制仓库地址,然后在D:\Blog\目录下,然后如图中打开gitbash(如果你是Linux系统,直接在相应目录下打开终端即可):
在之后出现的黑窗口中输入一下命令,注意根据自己的需要修改部分命令内容:
1 | npm install hexo-deployer-git --save |
回车搞定,你的Hexo文件就上传到配置仓库去了!
本地测试Hexo是否生效
一切顺利,下一步就可以愉快写博客了。
打开cmd命令行(win+r 输入cmd回车)分别执行(Linux系统则是在终端中),
如果不想琢磨,我直接写完全部指令,路径我放在D盘上(以Windows系统为例)
1 | cd d:\blog\ |
如果没有出错,一般会是以下情景:
1 | INFO Start processing |
打开浏览器输入 http://localhost:4000 就能看到搭建好的Hexo本地博客了。
不过因为没有使用其他主题,所以Hexo会是用自带的默认Blog主题。
测试完毕记得在命令窗口上按 Ctrl+C 关闭hexo服务器。
部署Blog到外网
完成前面的工作,说明你离成功就只剩下最后一道命令了。
继续在本目录命令行,执行!
1 | .hexo clean&&hexo g&&hexo d |
提示上传完成以后,访问Github。打开之间说到以“.github.io”结尾的用于部署Blog的仓库。
打开该数据库的设置页面,如图:
在设置页面中,向下滚动到GitHub Pages一栏,如图:
刚刚上传完成时,github需要一点时间才能把blog发布到外网上,耐心等待一首歌的时间基本就OK了。
当github发布完成,会显示“Your site is published at XXXX”,
这时候访问箭头所指的位置,就能直接看到自己的博客了。
最后一项拓展:
如果你有自己购买的域名,可以在第三个箭头处的位置输入保存。这样就能用自己自定义的域名来访问博客了。
总结
到此,整个Hexo+Github搭建个人博客的教程就完成了!有没有很开心!如果有不会的地方可以直接留言提问2333!